Mục lục
14 MẸO VẼ NHANH TRONG AUTOCAD
- Bạn đang cần chọn một đối tượng nằm ở phía dưới một đối tượng khác, bạn làm như thế nào? có một cách rất đơn giản: khi chọn bạn nhấn shift+space+pick 1 lần nếu trúng rồi thì thôi, nếu chưa trúng thì pick thêm lần nữa nó sẽ chọn xoay vòng các đối tượng nằm tại 1 vị trí cho đến lúc đối tượng bạn chọn là thì bạn nhấn phím space (enter hoặc phải chuột).
- Bạn đang bật một lúc nhiều lựa chọn osnap, vì thế khi bạn di chuột đến gần đối tượng, thay vì bắt theo cách bạn mong muốn, AutoCAD lại chọn kiểu snap không đúng? bạn chì cần nhấn phím tab chức năng osnap sẽ thay đổi xoay vòng cho đến kiểu bạn muốn thì thôi.
– Cách nữa là bạn nhất Shift + phải chuột rồi nhấn phím tắt.
+Tâm đường tròn là “C”
+ Điểm cuối là “E”
+Điểm giữa là “M” - Khi nhấn shift + phải chuột bạn sẽ có vài ứng dụng sau:
– Bạn muốn chì định một điểm là trung điểm của 2 điểm khác mà không có đối tượng nào để bắt midpoint? bạn sẽ vẽ một line đi qua 2 điểm đó và chọn midpoint, sau đó lại xóa line này đi?
Không đến nỗi phức tạp như thế, khi bạn muốn xác định trung điểm, bạn chì cần nhấn shift+phải chuột rồi chọn Mid Between 2 Point (hoặc nhập vào mtp hoặc m2p (middle between 2 point)), ACAD sẽ hỏi bạn 2 điểm đầu mút, thế là bạn đã có điểm ở giữa.
-Chức năng From để xác định điểm gốc và từ đó move đối tượng đến một vị trí nhất định nào đó mà không phải vẽ các đường đánh thuê hay phải thao tác nhiều lần để move đối tượng. Nói đơn giản: bạn muốn move 1 đối tượng bất kỳ ở một vị trí bất kỳ về vị trí cách điểm A 1m chẳng hạn. Bạn dùng lệnh move, chọn đối tượng, chọn điểm gốc, chuột phải và chọn From rồi chọn điểm A và nhập khoảng cách 1000 theo các hướng. - Bạn select một loạt đối tượng để xoá hoặc copy, nhưng chẳng may lại select vào một vài đối tượng ngoài ý muốn
chì cần ấn Shift+pick chuột left vào đối tượng không cần chọn thì sẽ xoá được select mà không phải chọn lại. - Bạn có 1 số đối tượng nằm chồng lên nhau nhưng thứ tự sắp xếp của chúng không như bạn muốn, bạn hãy dùng lệnh Draworder để sắp xếp lại chúng theo đúng trật tự.
Mẹo khi dùng lệnh fillet: (từ cad06 trở lại đây)
Một số người khi dùng lệnh fillet, chủ yếu dùng để vát hai đối tượng vào nhau (radius=0). Nên khi đang fillet với một bán kính khác, họ muốn biến radius về 0 thì lại dùng tham số R rồi gõ vào 0. Khi muốn quay trở lại bán kính đang làm thì lại làm lại. Để khắc phục điều này, AutoCAD cho bạn chức năng giữ SHIFT, lệnh fillet sẽ mặc định radius=0, nhả ra thì bán kính fillet lại trở thành bình thường. - Bạn vừa copy l nhóm đối tượng ở l bản vẽ khác bằng phím crtl+c và muốn dán vào bản vẽ hiện hành như l block để dễ quản lý hãy dùng tổ hợp phím ctrl+shift+V thay vì ctrl+V.
- Bạn đang làm việc trên các đối tượng là Hatch và bạn cần bắt điểm vào các đối tượng Hatch đó. Hãy gõ lệnh OP vào options/Drafting rồi bỏ tích chọn ở mục ignore hatch obj ects
- Khi thực hiện một lệnh nào đó mà đối tượng bạn muốn chọn là đối tượng mà bạn vừa mới thao tác với lệnh gần nhất hãy thử với các tham số chọn L (last) và P (Previous)
- Bản vẽ của bạn có rất nhiều đối tượng là Block và bạn đang muốn thống kê số lượng của các Block đó, bạn có thể dùng lệnh Filter, nhưng bạn có thể dùng lệnh Bcount để thống kê Block một cách nhanh chóng.
- Bản vẽ của bạn có rất nhiều các đối tượng text và cũng có rất nhiều đối tượng hatch, wipe và đôi khi chúng sẽ che mất đi các text của bạn, hãy sử dụng lệnh Texttofront (từ cad 2005 trờ lại đây) để đưa các text (dim) lên trước các đối tượng khác.
- Lệnh thứ nhất là GetSel, lệnh này chọn các đối tượng theo kiểu và theo layer bằng cách pick đối tượng trên màn hình. Ví dụ bạn muốn chọn tất cả các đối tượng Circle có layer 0 chẳng hạn. Chương trình yêu cầu bạn nhập 2 lần, lần thứ nhất là kiểu đối tượng (Line, LWPOLYLINE, CIRCLE, ARC, TEXT,…) lần thứ 2 là layer của đối tượng.
Lệnh thứ 2 là lệnh FS (Fast Select) là lệnh chọn các đối tượng giao với một đối tượng có sẵn. Chương trình sẽ yêu cầu bạn pick vào 1 đối tượng trên màn hình. Các đối tương giao với đối tượng này sẽ được chọn.
Khi sử dụng các đối tượng đã được chọn bởi 2 lệnh trên, bạn sử dụng tham số P (previous) tại dòng nhắc lệnh select object. - Autocad của bạn tự nhiên không dùng được nút chuột giữa để Pan: hãy gõ Mbuttonpan (=1).
- Bạn không thể phá khổi các Block đối với các đời cad2006 trở lại đây: khi tạo block mới bạn nên tích chọn Allow exploding. Với những block đã tạo từ trước mà không thể phá khối, bạn dùng lệnh Be (Bedit) sau đó gõ lệnh Mo để vào bảng properties, mục Allow exploding chọn yes.
- Khi tiến hành lệnh Mirror thì cách đối tượng text của bạn bị ngược: gõ Mirrtext và đặt lại =0
Nếu bạn cần luyện autoad từ căn bản tới nâng cao 1 cách thành thạo thì có thể tham khảo video khóa học Autocad dưới đây.
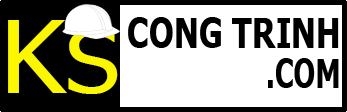

Nếu bạn không download được file có thể là do file đã bị mất link. Khi bạn thật sự cần hãy yêu cầu form ở đây
Có thể bạn quan tâm